

|
|
|

|
|
|
|
|
インストール手順 (直接実行)
|
|
インストール前に
|

インストールする際は、管理者権限で実行してください。
稼動しているソフト/アプリがある場合は、終了させてください。
下記インストール方法では、「Chrome」中心のインストール方法を記していますが、他の環境でも同様に実行してください。
|
|
インストール方法
|
1>弊社指定の ダウンロード先より、そのリンクを開いてください。
(もしわかりづらい場合は、弊社までお問い合わせください)
2>(ブラウザ下部に)下図のようなバーが表示されますので、[∧]をクリックしてください。

|
Windows 7 「IE」の場合
下図のような確認ウインドウが表示されますので、[実行]ボタンをクリックしてください。

|
|
Windows 10 「Edge」の場合
下図のような確認ウインドウが表示されますので、[実行]ボタンをクリックしてください。

|
|
Windows Vista の場合
下図のような確認ウインドウが表示されますので、[実行]ボタンをクリックしてください。
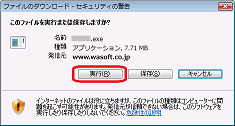
|
3>下図のような選択メニューが表示されますので、[開く]をクリックしてください。
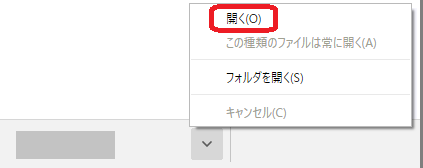
|
Windows 7 「IE」の場合
(ブラウザ下部に)下図のような警告ウインドウが表示された場合は、[操作]ボタンをクリックしてください。

(ブラウザ下部に)下図のような警告ウインドウが表示された場合は、[実行]ボタンをクリックしてください。

下図のような警告ウインドウが表示された場合は、[詳細オプション]をクリックし、次に移ってください。
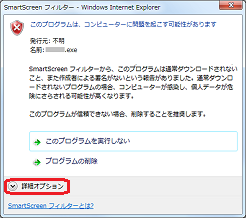
下図のような警告ウインドウが表示された場合は、[実行]をクリックしてください。
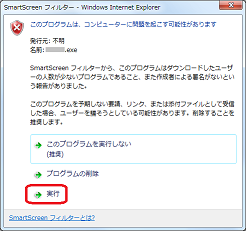
|
|
Windows 10 「Edge」の場合
下図のように表示された場合は、詳細情報 をクリックし、その後[実行]ボタンをクリックしてください。
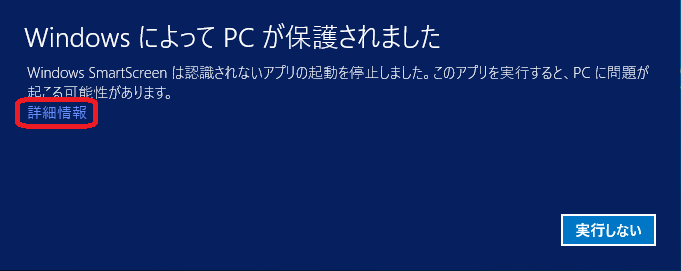
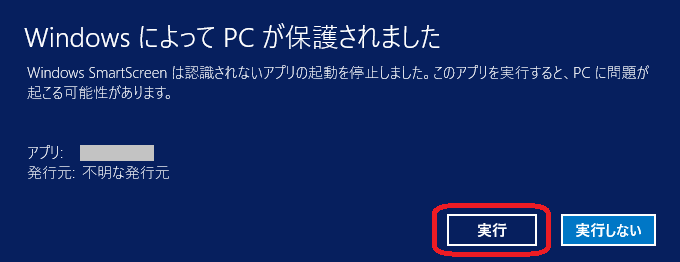
|
|
Windows 8/8.1 の場合
下図のように表示された場合は、詳細情報 をクリックし、その後[実行]ボタンをクリックしてください。


|
|
Windows Vista の場合
下図のような確認ウインドウが表示された場合は、[実行する]ボタンをクリックしてください。
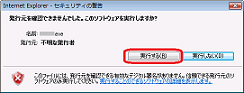
|
4>下図のようなウインドウが表示された場合は、[はい]や[実行]をクリックしてください。
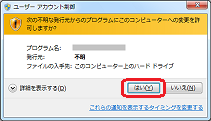
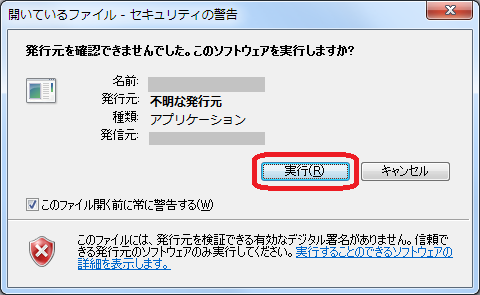
|
「.NET Framework」が必要な場合
下図のようなウインドウが表示された場合は、この機能をダウンロードしてインストールする をクリックしてください。
インストールが開始されます。
そして成功ウインドウが表示されましたら[閉じる]をクリックして、インストールを再実行してください。
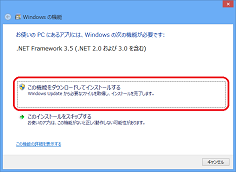
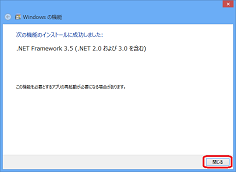
|
5>弊社製品のインストールツールが起動しますので、通常はそのまま[決定]をクリックしてください。
(通常は、インストールフォルダーは 変更しないでください)
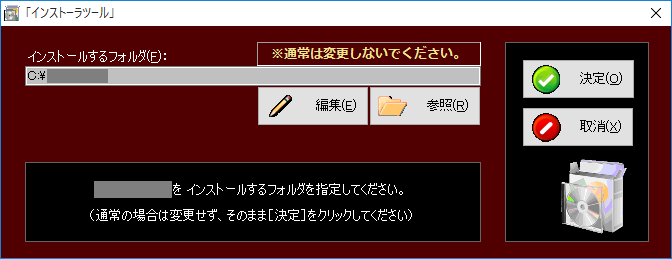
6>しばらくしますと、終了ウインドウが表示されます。
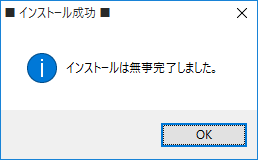
(インストールは、ここまでです)
セキュリティ製品対策
サードパーティー製セキュリティ製品で、弊社製品のインストールがブロックされる場合があります。
そのような場合、ブロック警告のウインドウで([開く]等の)許可するボタンをクリックして インストールを進めてください。
(許可関連ボタンがない場合、[詳細…]等のリンク先から 許可関連ボタンを表示させる場合もあります)
※インストールの間は 一時的な保護オフが良いかもしれません。
|
|
|

|
|
|
|
Copyright(C) Washington Soft Laboratory Co.,Ltd. All Rights Reserved.
|