|
|
|
|
|
|
|
 印刷関連
印刷関連
 プレビューで、用紙枠の位置等が不正表示する
プレビューで、用紙枠の位置等が不正表示する
 プレビューで、一部データが不正表示する
プレビューで、一部データが不正表示する
 印刷値設定で、フォント選択ができない
印刷値設定で、フォント選択ができない
 「印刷値設定」で、色指定セルに数字が表示される
「印刷値設定」で、色指定セルに数字が表示される
 葉書印刷したい
葉書印刷したい
 機能関連
機能関連
 印刷やメールの顧客名差込で、敬称を付加したい
印刷やメールの顧客名差込で、敬称を付加したい
 設定関連
設定関連
 使用許可処理したい
使用許可処理したい
 グループ名を変更したい
グループ名を変更したい
 その他
その他
 フォルダーの参照からのコンバージョン方法
フォルダーの参照からのコンバージョン方法
 デスクトップのアイコンが消えた
デスクトップのアイコンが消えた
 製品バージョンアップで、旧バージョンはどうなるのか
製品バージョンアップで、旧バージョンはどうなるのか
 スタンドアロンで使用する マルチインストールでの クラウドバックアップ
スタンドアロンで使用する マルチインストールでの クラウドバックアップ
|
|
|
|
|
Q:
プレビューで、用紙枠の位置等が不正表示する
A:
プリンターが登録されていないか、既定プリンターに設定されていない可能性があります。
その場合、下記対策を行ってください。
▼ Windows 11 の場合
タスクバーの[設定]
→Bluetoothとデバイス
→プリンターとスキャナー
→Windows で通常使うプリンターを管理するのスイッチオフ
→通常使うプリンターとして設定したいプリンターを選択
→[既定として設定する]をクリック
▼ Windows 10 の場合
タスクバーの[スタート]ボタン
→(左下方向の)[設定]アイコン
→デバイス→プリンターとスキャナー
→通常使うプリンターとして設定したいプリンターを選択
→[管理]
→[既定として設定する]をクリック
|
Q:
プレビューで、一部データが不正表示する
A:
「印刷値設定」の設定値が不正値である可能性があります。
対策方法は、「印刷値設定」ウインドウを表示させ、目的の印刷の用紙や座標等を確認してください。
用紙範囲をこえる座標を設定している場合は 不正な表示/印刷になりますので、数値を小さくするなどして用紙範囲内に収まるように設定し直してください。
|
Q:
印刷値設定で、フォント選択ができない
A:
「印刷値設定」で使用するフォントはプリンターで使用するフォントですので、これも上記[プレビューで、用紙枠の位置等が不正表示する]と同じ問題の可能性があります。
対策方法は、上記[プレビューで、用紙枠の位置等が不正表示する]を参照してください。
|
Q:
「印刷値設定」で、色指定セルに数字が表示される
A:
「印刷値設定」で、色指定セルに移動すると、数字が表示されます。
これは、そのセルの色を数値で表したものです。
(技術に詳しい方は、その数値で色を確認できるメリットがございます)
色指定セルのフォーカスがなくなると消えますので、申し訳ございませんが、気にとめないないようお願いいたします。
|
Q:
葉書印刷したい
A:
過去の『顧客番』では、葉書の縦印刷に対応していました。
ですが、ビジネスソフトのため 年賀状作成ソフトのような美しい印字はできませんので、現在は縦印刷未対応です。
葉書印刷は横印刷のみ対応となりますので、ご理解の程お願い申しあげます。
|
|
|
|
|
|
Q:
印刷やメールの顧客名差込で、敬称を付加したい
A:
印刷やメールの顧客名差込で、名前の敬称を付加したい場合は、下記対応をしてください。
1>「一覧選択」画面で、設定リボンタブ→初期値設定
2>「初期値設定」ウインドウの標準タブで、法人用名前/個人用名前で 敬称を入力
3>(少し下にある)敬称付加で、法人用ならチェックオン、個人用ならチェックオフ
4>そして、メールタブに切替
5>名前適用で、チェックオン
6>[保存]→[閉じる]クリック
7>次に、(「一覧選択」画面から)「基本入力」画面に切替
8>名前1の項目紐付けボタンをクリックし、「項目紐付け」ウインドウで 名前1と紐付け ボタンをクリック
(名前2・名前3も、同様に紐付けてください)
|
|
|
|
|
Q:
使用許可処理したい
A:
最初の『顧客番8』では、自動で使用許可される機能が搭載されています。
しかし PC変更等で使用許可PCを変更する場合がありますので、その場合は下記ご参照ください。
1>「初期メニュー」ウインドウの[使用許可]をクリック
2>「使用許可」ウインドウで、マイ許可PC列の[許可]をクリック
(マルチインストール製品の場合は複数行あるので、目的行でクリック)
3>次の確認ウインドウで、[はい]をクリック
4>その次の確認ウインドウで、通常は[はい]をクリック
(メモを入力したい場合は[いいえ]をクリックし、メモ入力後に 必ず[決定]をクリック)
5>「使用許可」ウインドウで、クラウド環境の再構築中です・・・ を20秒程度表示
6>処理終了のウインドウで、[OK]をクリック
7>以上で、紐付け完了
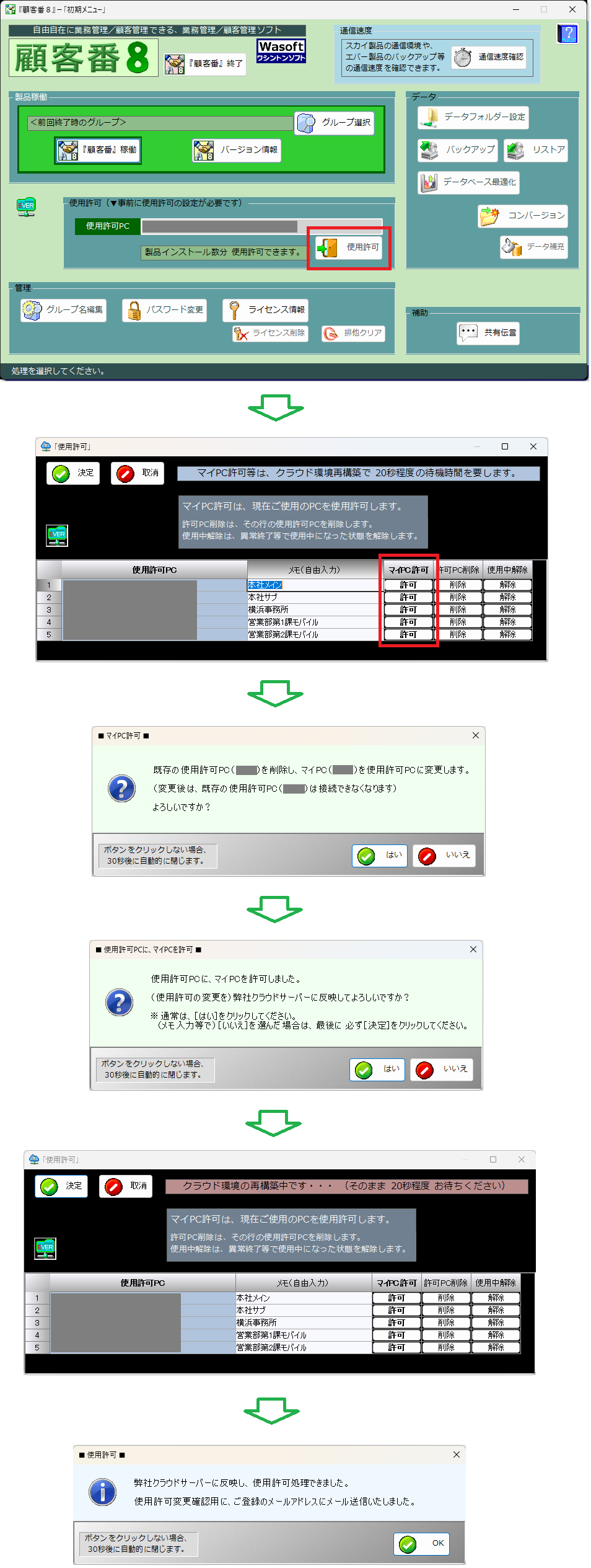
|
Q:
グループ名を変更したい
A:
グループ名は、「初期メニュー」ウインドウの(管理枠の)[グループ名編集]で変更できます。
「一覧選択」画面等からの場合は、一度『顧客番8』を終了し、再稼働して「初期メニュー」ウインドウでご対応ください。
|
|
|
|
|
|
|
|
Q:
フォルダーの参照からのコンバージョン方法
A:
『顧客番8』より、コンバージョン(旧バージョンからのデータ変換/データ移行)は 非常に簡単になりました。
エバー製品の 同一PCの旧『顧客番』や クラウドバックアップ経由、スカイ製品は 簡単にコンバージョンできます。
ここでは、少し難解な 旧来のフォルダーの参照からのコンバージョン方法を記します。
1>空き容量の多いUSBメモリーを用意する
2>旧製品(『顧客番7』/『顧客番 6.0』/『顧客番 5.0』)のあるPCに、USBメモリーを挿入
3>旧製品が稼働できる場合、「初期メニュー」ウインドウで USBメモリーにバックアップを実行
▽バックアップできない場合は、(既定値を変更していなければ)次のフォルダーを USBメモリーにコピー。
○『顧客番7』:C:\AppKob7date
○『顧客番 6.0』:C:\AppKob6\dat
○『顧客番 5.0』:C:\SoftKob5
4>バックアップかコピー完了後、『顧客番8』のあるPCに USBメモリーを挿入
5>『顧客番8』を起動し、「初期メニュー」ウインドウで [コンバージョン]を実行
6>コンバージョン完了後 『顧客番8』を稼動し、旧製品データがコンバージョンされているか確認する
|
Q:
デスクトップのアイコンが消えた
A:
デスクトップの『顧客番8』アイコンがなくなってしまった場合、下記要領で(通常であれば)復活できます。
▽『顧客番8』を稼働できる場合
1>『顧客番』リボンの管理タブの『顧客番』ソフトを選択する
2>確認ウインドウが表示されるので、[はい]をクリックする
3>『顧客番』が終了し、エクスプローラーウインドウが表示される
4>その中で 「sht.exe」ファイルを探し、そのファイルを(ダブルクリック等で)実行する
5>通常であれば、デスクトップに『顧客番8』アイコンが復活する
▽『顧客番8』を稼働できない場合
1>「エクスプローラー」で、『顧客番8』インストールフォルダーを特定する
(ほとんどの場合、" C:\AppKob8 "です)
2>そのフォルダーの中で 「sht.exe」ファイルを探し、そのファイルを(ダブルクリック等で)実行する
3>通常であれば、デスクトップに『顧客番8』アイコンが復活する
|
Q:
製品バージョンアップで、旧バージョンはどうなるのか
A:
旧『顧客番』製品から新『顧客番』製品にバージョンアップした場合、旧『顧客番』製品は2ヶ月経過後にアクセスできなくなります。
新『顧客番』製品でのコンバージョンや 旧『顧客番』製品でのデータ確認等は、バージョンアップから2ヶ月以内でお願いいたします。
なお、旧『顧客番』製品使用期間延長サービス(有料)もございます。
必要であれば、別途ご連絡の程お願い申しあげます。
|
Q:
スタンドアロンで使用する マルチインストールでの クラウドバックアップ
A:
『顧客番8エバー・マルチインストール』製品の場合、LANで共有していても(個別の)スタンドアロンで使用していても、弊社サーバーのクラウドバックアップ先は一つとなります。
つまり、お客様番号とクラウドバックアップ先は紐付けされていますので、お客様番号一つに付き クラウドバックアップ先は一つです。
もし、『顧客番8エバー・5インストール』をお求めいただいて、その製品を5ユーザーがスタンドアロンで使用なさる場合は、最後に実行されたクラウドバックアップのデータが反映されます。
(他のユーザーのクラウドバックアップは上書きされます)
これは良くない結果かもしれません。
この解決策としまして、5ユーザーが それぞれスタンドアロンで使用なさる場合は 『顧客番8エバー・5インストール』でなく、『顧客番8エバー』の1インストール用を5本ご購入いただくのが良いと考えます。
(更新費用が若干高くなりますが、それぞれの製品に 個別のお客様番号を発行いたします)
これで、クラウドバックアップ先も5箇所となり、他のユーザーのクラウドバックアップ消失を防げます。
|
|
|



















