|
『見積番 7.0』−製品ダウンロード
|
|
|
無料版について
|
無料版は、1グループだけでスペックが小さい等の制限がありますが、有料版同等に使用できます。
(無料版の『見積番スカイ 7.0』では、スカイ機能は使用できません)
無料版も有料版も同じファイルですので、まず下記よりダウンロード・インストールしていただけますでしょうか。
そして、無料版の『見積番 7.0』製品をご体感ください。
無料版でも、一通りの作業は実行でき、通常業務にもご使用いただけます。
それで もし、無料版の限界をお感じになられましたら、そのときに有料版のご検討をお願い申しあげます。
|
|
|
有料版について
|
有料版は、既存の無料版から変更いたします。
『見積番エバー 7.0』製品は、ご購入いただいたライセンスキーを入力していただき、有料版に変更いたします。
(営業時間内でのライセンスキー提示となりますので、時間を要する場合があることをご理解ください)
『見積番スカイ 7.0』製品は、ご購入後に 弊社スカイサーバーで環境構築し、その完了後に 有料版となります。
(営業時間内での環境構築となりますので、時間を要する場合があることをご理解ください)
なお、無料版で作成したデータは、エバー製品は 有料版で継続してご利用いただける場合がほとんどです。
スカイ製品は、弊社スカイサーバーに移動させる必要がありますので、事前にご相談ください。
(スカイサーバーに移動すれば、スカイ機能で どこでもデータを共有できるようになります)
|
|
|
ダウンロード先
|
|
インストール方法
|
インストールする際は、管理者権限で実行してください。
※ここでは「Chrome」のインストール方法を記していますが、他の環境でも同様に実行してください。
1>上記にある『見積番 7.0』ダウンロードのリンクをクリックしてください。
2>(ブラウザ下部に)下図のようなバーが表示されますので、[∧]をクリックしてください。

|
下図のように表示された場合は、[保存]ボタンをクリックしてください。

|
|
|
|
|
|
下図のように表示された場合は、[∧]をクリックし、その後[継続]ボタンをクリックしてください。

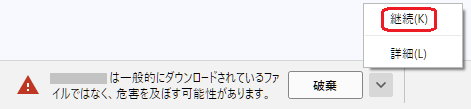
|
|
|
Windows 10 「Edge」の場合
下図のように表示された場合は、[実行]ボタンをクリックしてください。

下図のように表示された場合は[・・・]をクリック後[保存]をクリックし、その後[詳細表示]をクリックし、次に[保持する]をクリックしてください。
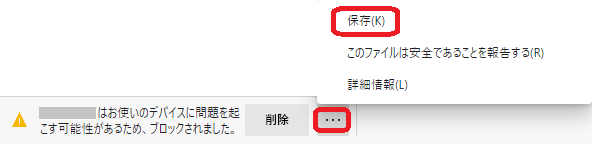
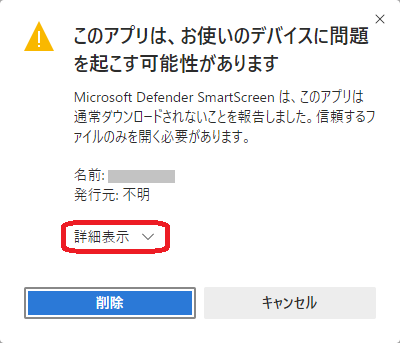
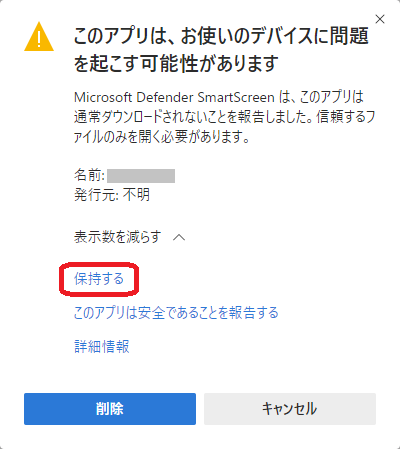
次にダウンロードのページが表示されますので、一番新しいファイルの[フォルダーに表示]をクリックし、その後のウインドウで一番新しいファイルをダブルクリックしてください。
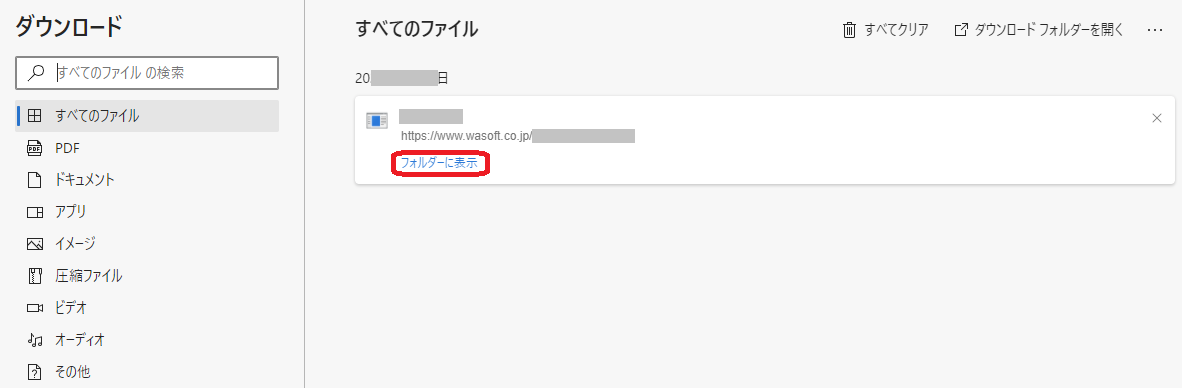

|
3>下図のような選択メニューが表示されますので、[開く]をクリックしてください。
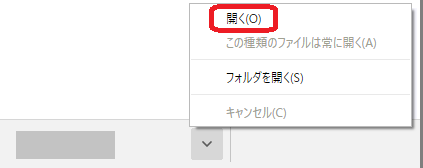
|
下図のように表示された場合は、詳細情報 をクリックし、その後[実行]ボタンをクリックしてください。
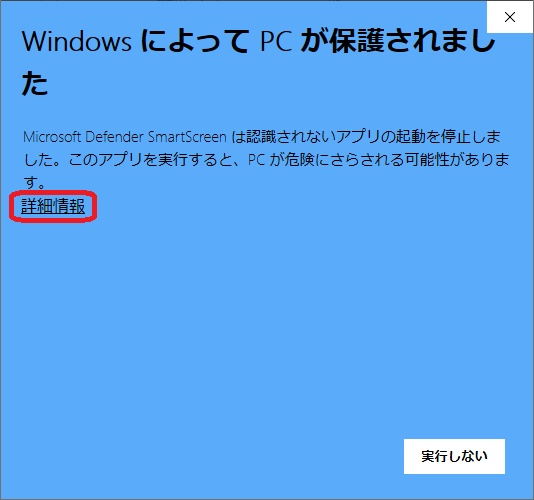
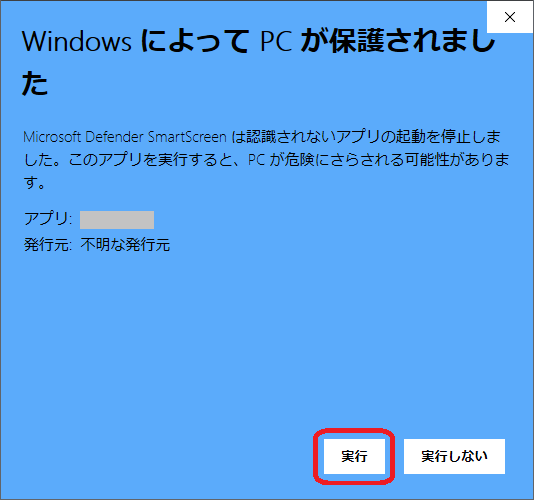
|
|
下図のように表示された場合は、[ダウンロードの表示]ボタンをクリックしてください。

そして 画面右部で、マウス右クリックして 安全ではないファイルのダウンロード を選択し、次に マウス右クリックして 実行 を選択してください。
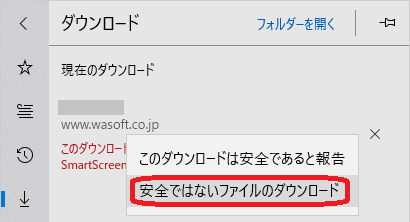
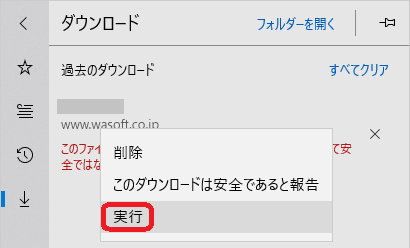
|
|
下図のようなウインドウが表示された場合は、[はい]や[実行]をクリックしてください。
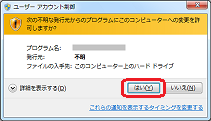
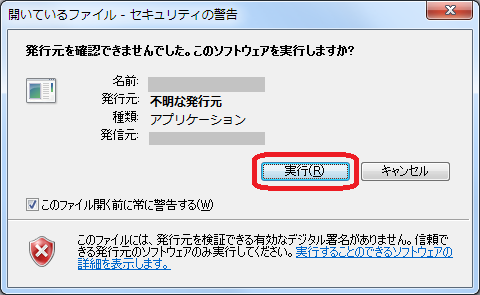
|
|
「.NET Framework」が必要な場合
下図のようなウインドウが表示された場合は、この機能をダウンロードしてインストールする をクリックしてください。
インストールが開始されます。
そして成功ウインドウが表示されましたら[閉じる]をクリックして、インストールを再実行してください。
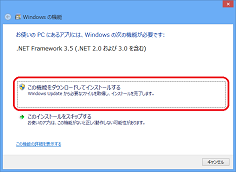
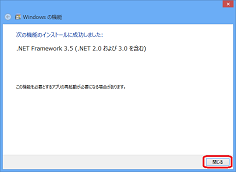
|
4>下図のインストールツールが起動しますので、通常はそのまま[決定]ボタンをクリックしてください。
(特殊事情がない限り、フォルダーは絶対に変更しないでください。エラー原因となります)
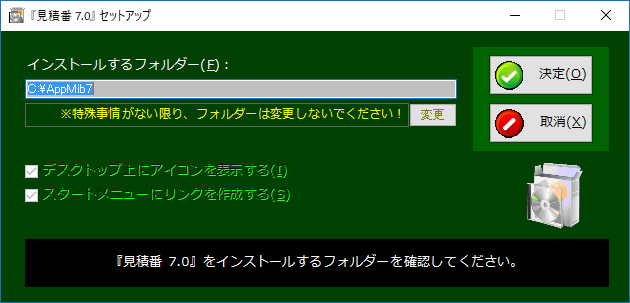
5>しばらくしますと、終了ウインドウが表示されます。
(インストールは、ここまでです)
6>次に、お客様ご使用のセキュリティ対策製品で 『見積番 7.0』を誤検知されないよう、次のURLで(必ず!)対策していただけますようお願い申しあげます。
 セキュリティ対策対応のお願い
←クリック!
セキュリティ対策対応のお願い
←クリック!
7>セキュリティ対策対応を完了しますと、『見積番 7.0』誤検知がほぼなくなり、快適にご使用いただけるようになります。
|
|
|
ユーザーガイド(無料版)
|
「『見積番 7.0』ユーザーガイド無料版」を ご用意いたしました。
 『見積番 7.0』ユーザーガイド無料版」
←クリック!
『見積番 7.0』ユーザーガイド無料版」
←クリック!
基本操作方法等も記されていますので、是非ご利用ください。
|
|
|
起動方法
|
1>Windowsデスクトップに、下図のアイコンがありますので、ダブルクリック等で『見積番 7.0』を起動してください。

もしくは、Windowsスタートメニューから『見積番 7.0』を起動してください。
2>『見積番 7.0』が起動し、「初期選択」ウインドウが表示されますので、『見積番エバー 7.0』か『見積番スカイ 7.0』のいずれかを選択してください。
(『見積番エバー 7.0』と『見積番スカイ 7.0』の違いは、「『見積番 7.0』−紹介」ページでご確認ください)
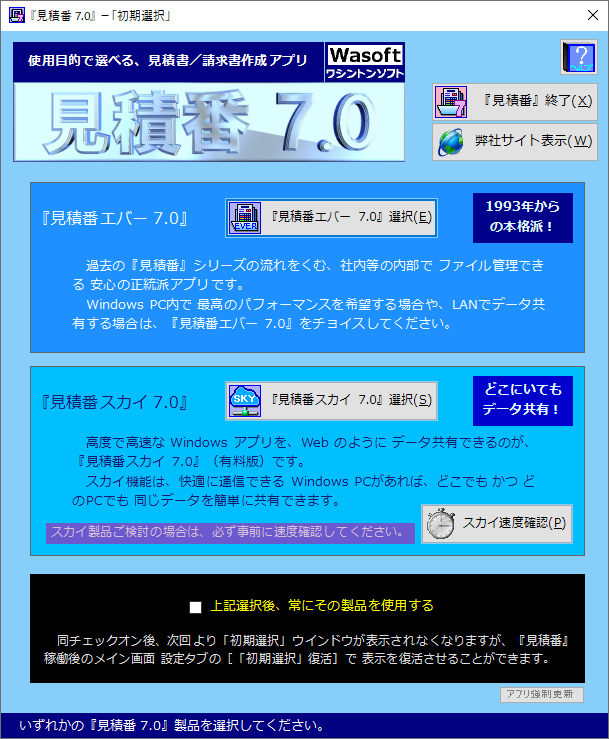
3>その後の説明は、「『見積番 7.0』ユーザーガイド無料版」をご参照ください。
|
|
|
アンインストール方法
|
1>Windowsスタートメニュー→『見積番 7.0』アンインストール、を実行してください。
2>確認ウインドウが表示されますので、[はい]をクリックしてください。
3>アンインストール完了ウインドウが表示されましたら、『見積番 7.0』のアンインストール完了です。
|
|
|

|







|





