|
『見積番9』−技術的FAQ (よくある質問とその答え)
|
|
|
|
|
 2大法改正関連
2大法改正関連
 インボイス制度の設定をしたい
インボイス制度の設定をしたい
 電子帳簿保存を利用したい
電子帳簿保存を利用したい
 10%しかないので、8%の記述は不要では?
10%しかないので、8%の記述は不要では?
 印刷関連
印刷関連
 プレビューで、用紙枠の位置等が不正表示する
プレビューで、用紙枠の位置等が不正表示する
 プレビューで、一部データが不正表示する
プレビューで、一部データが不正表示する
 印刷値設定で、フォント選択ができない
印刷値設定で、フォント選択ができない
 「印刷値設定」で、色指定セルに数字が表示される
「印刷値設定」で、色指定セルに数字が表示される
 ロゴ画像や印鑑画像を印刷したい
ロゴ画像や印鑑画像を印刷したい
 見積書や請求書の提示額と明細の合計額が異なる
見積書や請求書の提示額と明細の合計額が異なる
 一体型で、2ページ目以降の行数を増やしてページいっぱいに印刷したい
一体型で、2ページ目以降の行数を増やしてページいっぱいに印刷したい
 インボイス制度の適格請求書を印刷設定したい
インボイス制度の適格請求書を印刷設定したい
 適格請求書が印刷できない
適格請求書が印刷できない
 「一覧選択」画面以外から印刷したい
「一覧選択」画面以外から印刷したい
 機能関連
機能関連
 「明細入力インポート」で、不正インポートとなる
「明細入力インポート」で、不正インポートとなる
 非課税の書類で、消費税の商品を入力できない
非課税の書類で、消費税の商品を入力できない
 設定関連
設定関連
 使用許可処理したい
使用許可処理したい
 グループ名を変更したい
グループ名を変更したい
 「項目設定」で、桁を変更しても反映されない
「項目設定」で、桁を変更しても反映されない
 その他
その他
 フォルダーの参照からのコンバージョン方法
フォルダーの参照からのコンバージョン方法
 デスクトップのアイコンが消えた
デスクトップのアイコンが消えた
 製品バージョンアップで、旧バージョンはどうなるのか
製品バージョンアップで、旧バージョンはどうなるのか
 スタンドアロンで使用する マルチインストールでの クラウドバックアップ
スタンドアロンで使用する マルチインストールでの クラウドバックアップ
|
|
|
|
|
|
|
Q:
インボイス制度の設定をしたい
A:
インボイス制度(適格請求書等保存方式)の設定は、下記の通りとなります。
○「初期値設定」ウインドウの標準タブで、インボイス登録番号を入力する
("T"を入力し、それに続けて 13桁の数値を入力してください)
○「印刷値設定」ウインドウの印刷書式タブで、[インボイス書式呼出]をクリックする
(既存書式を上書きするのは良くないので、使用していない書式(例えば、書式7等)をおすすめいたします)
既定のインボイス書式は あくまで汎用的な内容ですので、必要に応じて お客様に応じた内容に変更してください。
(実際の印刷設定は、下記「インボイス制度の適格請求書を印刷設定したい」をご参照ください)
○「初期値設定」ウインドウの標準タブで、印刷書式を そのインボイス書式に変更する
それ以降、新規書類の「書式入力」画面の印刷書式は そのインボイス書式が採用されます。
※一度保存した書類を変更して、インボイス書式にしたい場合
この場合は、目的の書類の「書式入力」画面で、印刷書式を インボイス書式に変更してください。
|
Q:
電子帳簿保存を利用したい
A:
まず、「初期値設定」ウインドウの標準タブで、電子帳簿保存フォルダーと電子帳簿保存ファイル名を設定してください。
(電子帳簿保存に関する環境となります)
電子帳簿保存フォルダーは、既定値のままで良いと存じます。
電子帳簿保存ファイル名は、(国税庁の見解等から)"日付+名前1+税込額"、及び それプラスアルファのファイル名が良いと存じます。
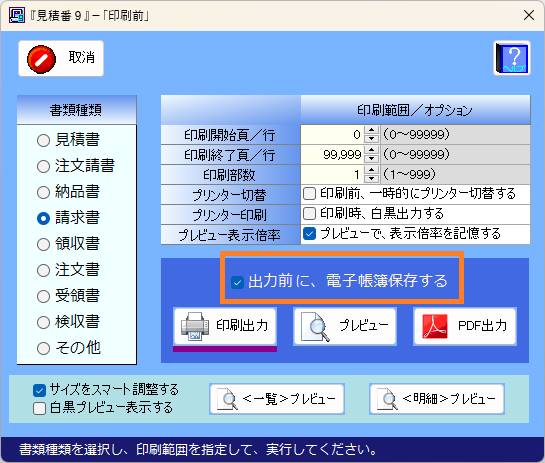
実際の電子帳簿保存は、印刷関連実行時の「印刷前」ウインドウにあります 出力前に、電子帳簿保存する をチェックオンしてください。
次の「電子帳簿保存」ウインドウで、ファイル名(前述の電子帳簿保存ファイル名 規則の名前です)を確認(必要ならば編集)し、[決定]ボタンをクリックしてください。
その書類のPDFファイルが、(前述の)電子帳簿保存フォルダーに蓄積されます。
参考までに、電子帳簿保存ファイルの保存期間を記します。
○法人: 基本7年で 最長10年
○個人: 基本5年で 最長7年
※最長は、欠損金の繰越控除を受ける場合の年数です。
|
Q:
10%しかないので、8%の記述は不要では?
A:
インボイス制度(適格請求書等保存方式)で、10%のみのため 8%の記述は要らないのでは? と考えることがあると思います。
この点を国税庁に伺ったところ、「インボイス登録番号と共に、必ず10%と8%は併記してください」とのことです。
この件はユーザー様からの問い合わせも多いので、インボイス制度開始前も開始後も国税庁に確認し、常に同じ回答でした。
下記資料の5ページの様式が必須とのことですので、ご留意ください。
 適格請求書等保存方式の概要 適格請求書等保存方式の概要
|
|
|
|
|
|
|
Q:
プレビューで、用紙枠の位置等が不正表示する
A:
プリンターが登録されていないか、既定プリンターに設定されていない可能性があります。
その場合、下記対策を行ってください。
▼ Windows 11 の場合
タスクバーの[設定]
→Bluetoothとデバイス
→プリンターとスキャナー
→Windows で通常使うプリンターを管理するのスイッチオフ
→通常使うプリンターとして設定したいプリンターを選択
→[既定として設定する]をクリック
▼ Windows 10 の場合
タスクバーの[スタート]ボタン
→(左下方向の)[設定]アイコン
→デバイス→プリンターとスキャナー
→通常使うプリンターとして設定したいプリンターを選択
→[管理]
→[既定として設定する]をクリック
|
Q:
プレビューで、一部データが不正表示する
A:
「印刷値設定」の設定値が不正値である可能性があります。
対策方法は、「印刷値設定」ウインドウを表示させ、目的の印刷の用紙や座標等を確認してください。
用紙範囲をこえる座標を設定している場合は 不正な表示/印刷になりますので、数値を小さくするなどして用紙範囲内に収まるように設定し直してください。
|
Q:
印刷値設定で、フォント選択ができない
A:
「印刷値設定」で使用するフォントはプリンターで使用するフォントですので、これも上記[プレビューで、用紙枠の位置等が不正表示する]と同じ問題の可能性があります。
対策方法は、上記[プレビューで、用紙枠の位置等が不正表示する]を参照してください。
|
Q:
「印刷値設定」で、色指定セルに数字が表示される
A:
「印刷値設定」で、色指定セルに移動すると、数字が表示されます。
これは、そのセルの色を数値で表したものです。
(技術に詳しい方は、その数値で色を確認できるメリットがございます)
色指定セルのフォーカスがなくなると消えますので、申し訳ございませんが、気にとめないないようお願いいたします。
|
Q:
ロゴ画像や印鑑画像を印刷したい
A:
ロゴ画像や印鑑画像を印刷する方法ですが、下記要領で可能です。
1>ロゴ画像ファイル/印鑑画像ファイルを用意する
(画像ファイルがない場合、カメラやスキャナー等で画像ファイルを作成してください)
2>「一覧選択」画面で、『見積番』リボンの設定タブの印刷値設定を選択する
3>「印刷値設定」ウインドウの標準タブで、ロゴ画像のファイル(1〜)項目に先ほどの画像ファイルを設定する
4>印刷書式タブに切り替える
5>(タブ上部の)書式選択で、目的の書式(書式1〜)に切り替える
6>ロゴ画像(1〜)項目のデータを、"右下座標を無視して原寸印字"か"右下座標まで拡大縮小印字"に変更する
7>ロゴ画像(1〜)項目の座標を設定する
(右上の[プレビュー]で確認しながら、設定を実行してください)
8>[保存]をクリックし、[閉じる]をクリックする
9>目的の書類の「書式入力」画面で、先ほどの印刷書式(書式1〜)を指定する
|
Q:
見積書や請求書の提示額と明細の合計額が異なる
A:
印刷書類(見積書や請求書等)の提示額と、明細の合計額が異なり、おかしいと感じるときがあるかもしれません。
その場合、「書式入力」画面の提示額端数処理/端数処理金額を確認してください。
例えば、"百円単位を四捨五入"としていた場合、"123,456円"の合計額なら、提示額は"123,000円"となります。
|
Q:
一体型で、2ページ目以降の行数を増やしてページいっぱいに印刷したい
A:
一体型の2ページ目以降の行数追加ですが、下記要領で可能です。
1>「一覧選択」画面で、目的の書類を選択する
2>画面メニューバーの中の、「書式入力」画面を選択する
3>「書式入力」画面で、明細2頁以降追加行数 項目で、追加したい行数を入力する
4>ファイルメニューバーの中の、プレビューを選択する
5>「印刷前」ウインドウで、出力種類を選択し、[プレビュー]をクリックする
6>「プレビュー」ウインドウで、2ページ目以降を確認する
もし表示に問題がある場合は、明細2頁以降追加行数を減らしたり、「印刷値設定」の印刷書式で(座標等の)調整をする必要があります。
新規書類でその追加行数を反映させる場合は、「初期値設定」で設定をしてください。
|
Q:
インボイス制度の適格請求書を印刷設定したい
A:
インボイス制度の適格請求書の印刷設定は、下記対応となります。
1>「表書入力」画面で、事前に 出力種類のタブ(請求書等)をクリックしておく
2>「一覧選択」画面で、『見積番』リボンの設定タブの印刷値設定を選択する
3>「印刷値設定」ウインドウの印刷書式タブで、(タブ上部の)書式選択で、目的の書式(書式1〜)に切り替える
4>ウインドウ上部にある[インボイス書式呼出]をクリックする
5>確認ウインドウを経て、インボイス書式になる
6>(表の下部にある)インボイス関連項目群で、必要があれば変更する
(右上の[プレビュー]で確認しながら、設定を実行してください)
7>[保存]をクリックし、[閉じる]をクリックする
|
Q:
適格請求書が印刷できない
A:
下記内容をそれぞれご確認ください。
○「印刷値設定」ウインドウの書式で、書類種類項目が"適格請求書(インボイス)"になっていますか。
○「印刷値設定」ウインドウの書式で、(表下部の)インボイス関連の設定は問題ないですか。
○「書式入力」画面の印刷書式が、(「印刷値設定」で設定した)適格請求書(インボイス)の書式ですか。
○「初期値設定」ウインドウののインボイス登録番号は、正確に入力されていますか。
実際の印刷設定は、上記「インボイス制度の適格請求書を印刷設定したい」をご参照ください。
また同時に 電子帳簿保存も必須となりますので、上記「電子帳簿保存を利用したい」もご参照ください。
|
Q:
「一覧選択」画面以外から印刷したい
A:
「一覧選択」画面以外から印刷できない件ですが、同機能は印刷の安定を目的に実装いたしました。
(ユーザー様プリンタードライバー起因による印刷環境不安定になる場合が1%程度発生するため、その完全回避のために機能付加となりました)
「一覧選択」画面以外から印刷する方法は、「初期値設定」標準タブの 印刷安定強化項目のチェックオフです。
印刷安定強化項目は一番下に存在しますので、(必要であればスクロールして)ご対応いただけますでしょうか。
もし印刷が不安定になる場合は、印刷安定強化項目をチェックオンにし、「一覧選択」画面からの印刷をお願い申しあげます。
|
|
|
|
|
|
|
Q:
「明細入力インポート」で、不正インポートとなる
A:
「明細入力インポート」は、「明細入力エクスポート」で タブ区切り/データ区切りなしで出力した エクスポートデータのみインポートできます。
それ以外は不正インポートとなりますので、ご留意ください。
|
Q:
非課税の書類で、消費税の商品を入力できない
A:
「書式入力」画面の標準消費税が"非課税"の書類で、消費税の商品を入力したい、と要望される場合があります。
『見積番』の書類は、「書式入力」画面の標準消費税で消費税管理されますので、"非課税"で管理されている書類に消費税のある商品は入力できません。
対策方法ですが、「書式入力」画面の標準消費税を"非課税"以外に変更し、「明細入力」画面の税区分列で("非課税"等にして)調整してください。
|
|
|
|
|
|
|
Q:
使用許可処理したい
A:
最初の『見積番9』では、自動で使用許可される機能が搭載されています。
しかし PC変更等で使用許可PCを変更する場合がありますので、その場合は下記ご参照ください。
1>「初期メニュー」ウインドウの[使用許可]をクリック
2>「使用許可」ウインドウで、マイ許可PC列の[許可]をクリック
(マルチインストール製品の場合は複数行あるので、目的行でクリック)
3>次の確認ウインドウで、[はい]をクリック
4>その次の確認ウインドウで、通常は[はい]をクリック
(メモを入力したい場合は[いいえ]をクリックし、メモ入力後に 必ず[決定]をクリック)
5>「使用許可」ウインドウで、クラウド環境の再構築中です・・・ を20秒程度表示
6>処理終了のウインドウで、[OK]をクリック
7>以上で、紐付け完了
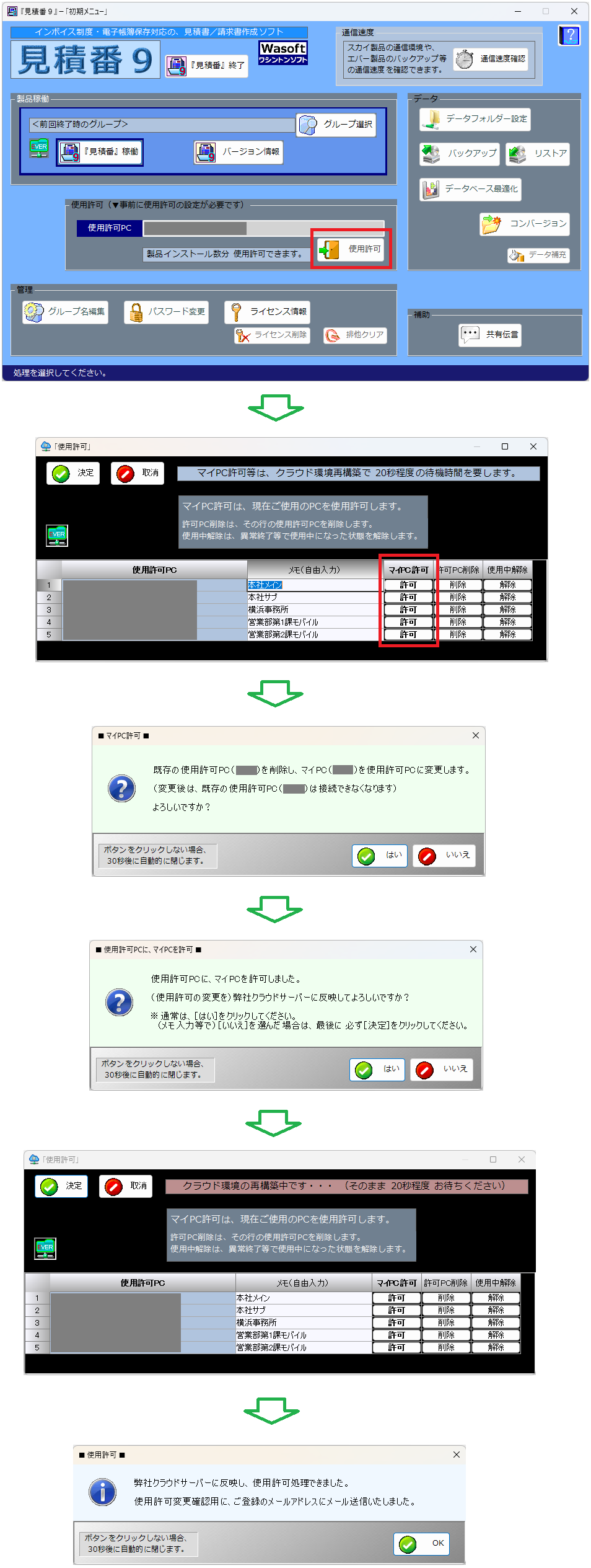
|
Q:
グループ名を変更したい
A:
グループ名は、「初期メニュー」ウインドウの(管理枠の)[グループ名編集]で変更できます。
「一覧選択」画面等からの場合は、一度『見積番9』を終了し、再稼働して「初期メニュー」ウインドウでご対応ください。
|
Q:
「項目設定」で、桁を変更しても反映されない
A:
「項目設定」ウインドウで桁やコンマを変更しても、「明細入力」画面で反映されないとお考えになられる場合があります。
桁やコンマは、新規書類にのみ有効な設定値で、既存書類には反映されません。
既存書類への反映方法は、各書類の「書式入力」画面で個別に変更してください。
なお、見出し/漢字入力は「項目設定」ウインドウの設定値が反映されます。
|
|
|
|
|
|
|
|
|
Q:
フォルダーの参照からのコンバージョン方法
A:
『見積番9』より、コンバージョン(旧バージョンからのデータ変換/データ移行)は 非常に簡単になりました。
エバー製品の 同一PCの旧『見積番』や クラウドバックアップ経由、スカイ製品は 簡単にコンバージョンできます。
ここでは、少し難解な 旧来のフォルダーの参照からのコンバージョン方法を記します。
1>空き容量の多いUSBメモリーを用意する
2>旧製品(『見積番8』/『見積番 7.0』/『見積番 6.0』)のあるPCに、USBメモリーを挿入
3>旧製品が稼働できる場合、「初期メニュー」ウインドウで USBメモリーにバックアップを実行
▽バックアップできない場合は、(既定値を変更していなければ)次のフォルダーを USBメモリーにコピー。
○『見積番8』:C:\AppMib8\date
○『見積番 7.0』:C:\AppMib7\dat
○『見積番 6.0』:C:\SoftMib6
4>バックアップかコピー完了後、『見積番9』のあるPCに USBメモリーを挿入
5>『見積番9』を起動し、「初期メニュー」ウインドウで [コンバージョン]を実行
6>コンバージョン完了後 『見積番9』を稼動し、旧製品データがコンバージョンされているか確認する
|
Q:
デスクトップのアイコンが消えた
A:
デスクトップの『見積番9』アイコンがなくなってしまった場合、下記要領で(通常であれば)復活できます。
▽『見積番9』を稼働できる場合
1>『見積番9』リボンの管理タブの[『見積番』ソフトフォルダー]をクリックする
2>確認ウインドウが表示されるので、[はい]をクリックする
3>『見積番9』が終了し、エクスプローラーウインドウが表示される
4>その中で 「sht.exe」ファイルを探し、そのファイルを(ダブルクリック等で)実行する
5>通常であれば、デスクトップに『見積番9』アイコンが復活する
▽『見積番9』を稼働できない場合
1>「エクスプローラー」で、『見積番9』インストールフォルダーを特定する
(ほとんどの場合、" C:\AppMib9 "です)
2>そのフォルダーの中で 「sht.exe」ファイルを探し、そのファイルを(ダブルクリック等で)実行する
3>通常であれば、デスクトップに『見積番9』アイコンが復活する
|
Q:
製品バージョンアップで、旧バージョンはどうなるのか
A:
旧『見積番』製品から新『見積番』製品にバージョンアップした場合、旧『見積番』製品は2ヶ月経過後にアクセスできなくなります。
新『見積番』製品でのコンバージョンや 旧『見積番』製品でのデータ確認等は、バージョンアップから2ヶ月以内でお願いいたします。
なお、旧『見積番』製品使用期間延長サービス(有料)もございます。
必要であれば、別途ご連絡の程お願い申しあげます。
|
Q:
スタンドアロンで使用する マルチインストールでの クラウドバックアップ
A:
『見積番9エバー・マルチインストール』製品の場合、LANで共有していても(個別の)スタンドアロンで使用していても、弊社サーバーのクラウドバックアップ先は一つとなります。
つまり、お客様番号とクラウドバックアップ先は紐付けされていますので、お客様番号一つに付き クラウドバックアップ先は一つです。
もし、『見積番9エバー・5インストール』をお求めいただいて、その製品を5ユーザーがスタンドアロンで使用なさる場合は、最後に実行されたクラウドバックアップのデータが反映されます。
(他のユーザーのクラウドバックアップは上書きされます)
これは良くない結果かもしれません。
この解決策としまして、5ユーザーが それぞれスタンドアロンで使用なさる場合は 『見積番9エバー・5インストール』でなく、『見積番9エバー』の1インストール用を5本ご購入いただくのが良いと考えます。
(更新費用が若干高くなりますが、それぞれの製品に 個別のお客様番号を発行いたします)
これで、クラウドバックアップ先も5箇所となり、他のユーザーのクラウドバックアップ消失を防げます。
|
|
|



















